- check_circle Font
- check_circle Misc
- 7,855 views, 39 today
- 737 downloads, 1 today
432
What is it?
This pack makes all the default text colours slightly brighter and softer looking. This pack aims to change the vanilla text colours while still providing a familliar Minecraft experience.
v2.1 Updates
- Updated to support 1.20.5
- Should work in 1.19 - 1.20.5
Using with Better Dyed Signs
Download the "Pastel Text + Better Dyed Signs" pack
Can I use this in my pack?
You may include the shader files in your own pack to change text colours as long as you leave credits and a link back to this page!
(v2.1 is a temporary fix until I have the time to properly update the code)
This pack makes all the default text colours slightly brighter and softer looking. This pack aims to change the vanilla text colours while still providing a familliar Minecraft experience.
v2.1 Updates
- Updated to support 1.20.5
- Should work in 1.19 - 1.20.5
Faq
What versions is it for?
This pack is currently available for Minecraft Java and Minecraft Bedrock Edition.
Do I need any mods?
No, this pack will work in fully vanilla Minecraft.
Can you make it for older versions?
If there is enough demand, I will backport this pack to 1.17 and 1.18 and possibly earlier versions with optifine.
This pack is currently available for Minecraft Java and Minecraft Bedrock Edition.
Do I need any mods?
No, this pack will work in fully vanilla Minecraft.
Can you make it for older versions?
If there is enough demand, I will backport this pack to 1.17 and 1.18 and possibly earlier versions with optifine.
Using with Better Dyed Signs
Download the "Pastel Text + Better Dyed Signs" pack
Can I use this in my pack?
You may include the shader files in your own pack to change text colours as long as you leave credits and a link back to this page!
(v2.1 is a temporary fix until I have the time to properly update the code)
| Progress | 100% complete |
| Game Version | Minecraft 1.20 |
| Resolution | 16x |
| Tags |
3 Update Logs
v2.1 : by Enchanted_Games 05/03/2024 12:25:01 pmMay 3rd
Updated to support 1.20.5
LOAD MORE LOGS
tools/tracking
5659004
4
pastel-text-colours



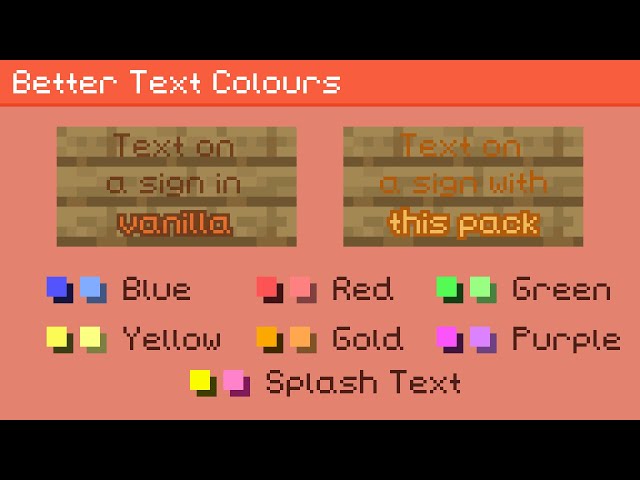





![Better Dyed Signs [No Optifine] Minecraft Texture Pack](https://static.planetminecraft.com/files/image/minecraft/texture-pack/2022/425/15937721-colours-big_s.jpg)
![Pastel Text Colours [JAVA EDITION] Minecraft Texture Pack](https://static.planetminecraft.com/files/image/minecraft/texture-pack/2022/004/15924224-text-examples-big_s.jpg)
![Custom XP Colours Generator [site] Minecraft Texture Pack](https://static.planetminecraft.com/files/image/minecraft/texture-pack/2023/835/16582268-custom-xp_s.jpg)
![Rainbow XP [vanilla] Minecraft Texture Pack](https://static.planetminecraft.com/files/image/minecraft/texture-pack/2023/295/16535256-thumbnail_s.jpg)


![Excalibur [1.20.4]](https://static.planetminecraft.com/files/resource_media/screenshot/1922/small/2019-06-01-00-28-21-copy-1559364057_thumb.jpg)








![Ancient Ore [ Nether Empire 6 Jam ] Minecraft Texture Pack](https://static.planetminecraft.com/files/image/minecraft/texture-pack/2024/662/17775592-untitleddesign_s.jpg)


Create an account or sign in to comment.
I want to implement this pack in my own personal use resource pack, but I would like to edit or remove some of the colors. How would I go about this? (Explain like I'm 6 I am computer illiterate)
Thank you!
Make sure you installed visual studio code first and click the link above that says "This Extension". You will be taken to a page that looks like this:
Click the green install button and click it again inside visual studio code once it opens
Basically what this extension does is it gives the minecraft shader files syntax highlighting and lets you hover over colours to change them
After you've done that, unzip the pack and go to ./assets/minecraft/shaders/include and right click on "pastel_text_colours.glsl" then "Open With" and select Visual Studio Code.
If done correctly it should look like this. (the text colours might look a bit different than mine but it doesn't matter)
Once you opened the file, it should be very easy to change the colours.
One thing to note: The first block of colours (from line 11 to 29) are the normal text colours and the second block (from line 32 to 48) are the text shadow colours.
Method 1 - Easiest
Simply hover over the colour you want to change and a colour picker will pop up allowing you to change it to whatever you want.
Method 2 - Slightly more advanced
Go to this link to go to my colour converter. This lets you input a hex colour code and convert it to a vec3 to put inside the minecraft shader.
First off make sure the "Output as vec3" toggle is turned on. Then you can click the red square labeled "Input hex". This will show a colour picker where you can either choose a colour or paste a hex code in manually.
After you've put the colour you want, click "Convert" and copy the text inside the "Output as GLSL" box.
Once you've done that, go back to visual studio code and highlight the colour you want to change by clicking and dragging, be careful not to select the comma or anything after the //.
Then press ctrl+v to paste in the new colour from the generator
like so:
Make sure to delete the semi-colon (highlighted above) otherwise the shader will not work. Also make sure to keep the comma there unless there already wasn't a comma.
Finally how it should look once it's done:
Now just save by pressing ctrl+s or clicking File > Save. Then enable the pack in Minecraft and you should see the colour be changed!
This is a bit more difficult but first you need to go to ./assets/minecraft/shaders/core/ and open rendertype_text.fsh in Visual Sudio Code. It should look something like this:
As you can see, there are comments at the end of each line in grey,, this says what block of code changes what colour
Scroll down until you find the one you want to remove (aka make it always use the default minecraft colours), here I will remove aqua and the aqua text shadow.
After that, you need to go down to the line that starts with "vertexCol.rgb = ..." and add 2 slashes (//) to the start of it. This basically tells the shader to just use the default Minecraft colours. like so:
If you change you mind and want to replace the colour with a custom one, simply repeat these steos again but remove the 2 slashed (//) before vertexCol.rgb instead of adding them.
IMPORTANT: Make sure you only change colours in "pastel_text_colours.glsl". Don't change any in "rendertype_text.fsh".
Hope this helps!
Sorry if some of that is a hard to understand or a bit confusing, i'm not the best at explaining things. If you need any more help or can't get it working, DM me on Planet Minecraft and I can help you out.