1
4 Solutions to Fix Windows 10 Error Code 0xc0000034
This article will make you familiar with Windows 10 error code 0xc0000034 and the solutions to fix it.
Technical issues like Windows 10 Error Code 0xc0000034 and File BCD
error code 0xc0000034 are hard to resolve. You need expert guidance to
resolve this issue. The problem can occur due to several causes like
booting of configuration data or due to missing files from BCD drive.
Facing issues like this can be quite challenging. But you don't need
to panic. Your data is also there, and you will get guidance in this
article to fix this error.
The symptom of error Code 0xc0000034 Windows 10
Error code 0xc0000034 can be one of the most annoying Blue screens
that you can face. This error code can lead your screen to convert into
black and blue. The following are some of the symptoms of error code you
may witness.
- Recovery
- Your PC needs to be repaired
- The Boot Configuration data file is missing some required information
- File:/ BCD
- Error Code 0xc0000034 Windows 10
Causes of Error Code 0xc0000034
There are various possible causes that the computer may get error
code during the booting process. Since looking at the error code doesn't
give us much information about the reasons, digging into the let us
know about different reasons:
- One of the reasons can be that boot-related files are either
missing, corrupt, damaged, or even misconfigured. An error related to
BCD causes Blue Screen when you start your computer and when error
0xc0000034 is related to one specific file. Thus, damaged BCD can be one
of the main issues related to the windows 10 error code 0xc0000034.
- One of the reasons can be that boot-related files are either
- Bad sectors in hard drives can be another reason for error code
0xc0000024 windows 10. The bad sectors on hard drives are designed to
store all vital information about your file and data, that are no longer
readable.
- Bad sectors in hard drives can be another reason for error code
- If you have changed the hardware or software of your computer
recently, it can also be a reason for the windows error code 0xc0000034.
- If you have changed the hardware or software of your computer
- If the windows that you have installed get corrupt or damaged, it
can also be a major reason for the windows 10 error code 0xc0000034.
- If the windows that you have installed get corrupt or damaged, it
How To Fix Windows Error Code 0xc0000034?
This section is here to help you provide easy solutions to this
problem. Though the Windows 10 error code 0xc0000034 can prove fatal to
your computer, you can look at the below-mentioned solutions to get rid
of this error code:
Solution 1: Run windows automatic repair
This solution will use the automatic repair function of your system.
The solution will need the windows installation media like CD, DVD, or
even a USB drive will work fine. Follow the following steps to run
windows automatic repair:
Step 1. You need to insert the Windows installation media and then reboot the system.
Step 2. Click on the Next button and then click on the "Repair your computer" option on the next screen.

Step 3. Click on "troubleshoot" and select the "automatic repair" option
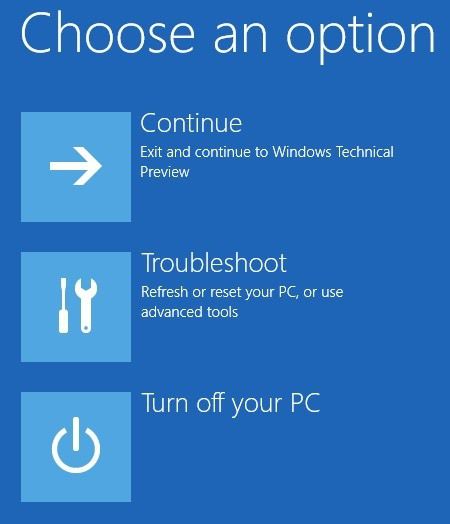
Step 4. You need to select the "operating system" from the list as it will check the Operating system of your computer to fix it.
Step 5. Wait patiently until the problem gets fixed.
Solution 2: Repair the problem manually
If you want to get rid of the error code manually, follow all these steps:
Step 1. Insert the Windows installation media on the computer and boot it.
Step 2. Click on the Next button, then go to repair the computer option.
Step 3. Go to the troubleshoot option, visit the advanced option.
Step 4. You will get a command prompt

Step 5. In the command prompt window, type these command
- Bootrec/ fixmbr
- Bootrec/ fixboot
- Bootrec/ scanos
- Bootrec/ rebuildbcd
Step 6. After typing each of these commands, press enter
Step 7. Once this command finishes, type the exit button and then press the enter button.

Step 8. Congratulations! Your windows 10 error code 0xc0000034 is fixed.
Solution 3: Check and repair bad sectors
Step 1. To repair the bad sectors, you need to install and launch the bad sector repair software.
Step 2. Right-click on the disk that you want to repair and select on the option "Verify or Repair Bad Sectors."
Step 3. Click on the "start verify" option and the software will start verifying for the bad sectors
Step 4. When the scanning process completes, you will report how many bad sectors will be found
Step 5. Click on the "repair" button to repair the bad sectors you found.
Solution 4: Refresh your PC
Refreshing Windows 10 can also help you to give a solution for error code 0xc0000034.
Follow these steps to refresh your PC.
Step 1. First of all, restart the computer
Step 2. Press F8 or F11 key
Step 3. Click on the "troubleshoot" option
Step 4. Click on the button that says "refresh your PC."

Step 5. Follow the commands and complete the steps to refresh your PC.
Recoverit is a data recovery software that has been trusted by over
5,000,000 people and organizations all over the world for data recovery.
You can rescue and recover all kinds of data files using the Recoverit Data Recovery
Program. No matter if you have lost your audio file, video file,
emails, or anything else, use Recoverit Data Recovery to get your
valuable data back. This is an ultimate data recovery tool that is 100%
reliable and safe to use.
How to Recover Lost Data Due to Windows 10 Error Code 0xc0000034?
Step 1: Select a location
You can start the process by selecting a hard disk, or desktop under
the location tab. Click on the "start" button to start scanning for the
selected location.

Step 2: Scan the location
The recoverit tool will begin an all-around scanning of your PC or
laptop. Within a few minutes, the scanning process will end. If large
files are there, it may take even a few hours to complete the process.

Step 3: Preview and Recover Files
The tool enables you to preview the file before you can target a
specific file to recover it. You will get a preview pop up once you
click on the "preview button."
After reviewing the files, you can now hit on the "recover" button to
retrieve your lost data back and save it back to the preferred
location. Keep in mind not to save the data to the location where you
lost it.

The Bottom Line
By
David Darlington
Create an account or sign in to comment.


